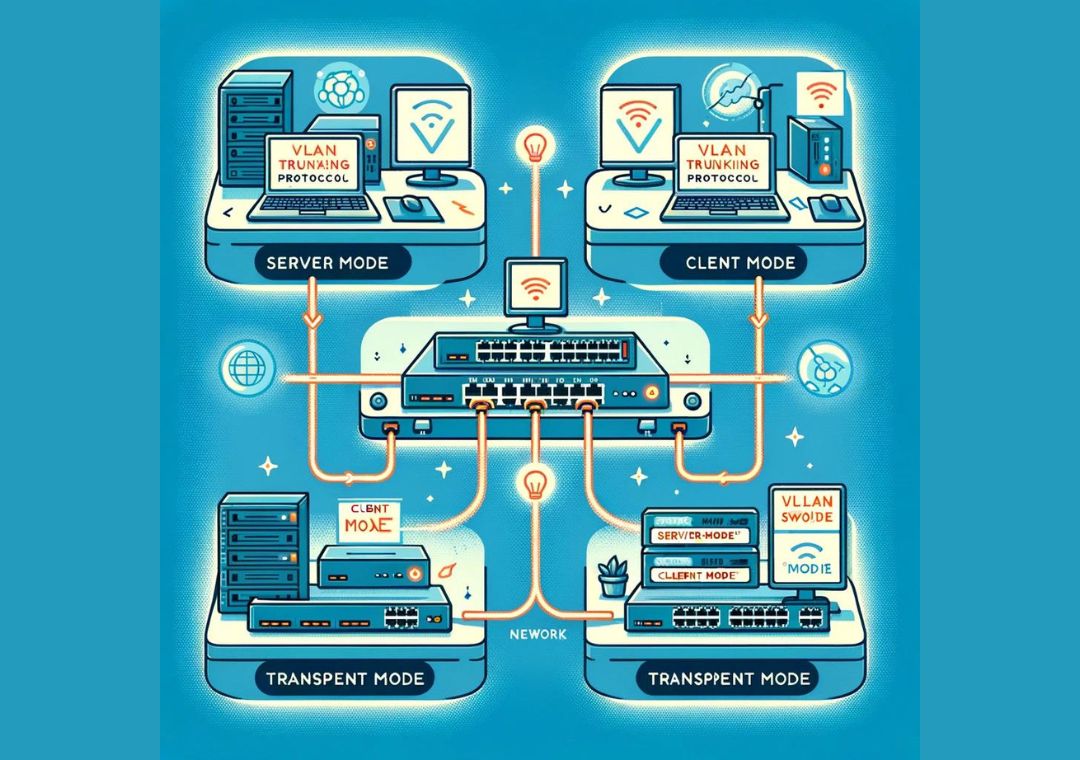Table of Contents
Interaksi dengan komputer sangat penting karena mouse berperan sebagai alat navigasi dan kontrol utama. Studi menunjukkan bahwa sekitar 60% pengguna laptop mengalami masalah dengan mouse setidaknya sekali dalam setahun, menyoroti betapa umumnya masalah ini dalam pengalaman pengguna komputer sehari-hari.
Masalah dengan mouse sering kali berasal dari beberapa penyebab yang umum. Ahli Teknologi Komputer, John Doe, menjelaskan bahwa salah satu penyebab umumnya adalah driver mouse yang tidak terinstal dengan benar. Selain itu, kerusakan pada kabel atau konektor juga sering menjadi penyebab utama masalah dengan mouse.
Penyebab Kursor Laptop Tidak Bergerak
Masalah kursor laptop yang tidak bergerak bisa disebabkan oleh berbagai faktor,baik dari segi perangkat keras(hardware) maupun perangkat lunak (software).Berikut adalah beberapa penyebab umumnya:
- Driver Mouse Tidak Terinstal atau Tidak Terdeteksi: Kursor yang tidak bergerak bisa jadi disebabkan oleh driver mouse yang tidak terinstal dengan benar atau tidak terdeteksi oleh sistem operasi. Hal ini bisa terjadi setelah pembaruan sistem atau instalasi ulang.
- Kerusakan Fisik pada Mouse atau Touchpad: Kabel mouse yang rusak, konektor yang longgar, atau sensor optik yang kotor bisa mengakibatkan kursor tidak bergerak. Pada laptop, touchpad yang rusak atau kotor juga bisa menjadi penyebabnya.
- Konflik Perangkat Lunak: Konflik antara perangkat lunak lain atau perangkat keras tambahan dengan driver mouse dapat menyebabkan kursor menjadi tidak responsif.
- Kendala Baterai atau Koneksi Nirkabel (Pada Mouse Nirkabel): Pada mouse nirkabel, kursor mungkin tidak bergerak karena baterai yang habis atau koneksi nirkabel yang tidak stabil.
- Masalah pada Sistem Operasi atau Antarmuka Pengguna: Terkadang, masalah pada sistem operasi atau antarmuka pengguna seperti setting yang tidak benar atau crash sistem dapat memengaruhi kinerja mouse atau touchpad.
- Perangkat Lunak Pihak Ketiga yang Bermasalah: Instalasi atau pembaruan perangkat lunak pihak ketiga tertentu bisa mengganggu kinerja mouse atau touchpad.
- Kebutuhan Kalibrasi atau Pengaturan Sensitivitas yang Tidak Tepat: Pengaturan sensitivitas kursor yang tidak sesuai atau perlu kalibrasi ulang juga dapat menyebabkan kursor tidak bergerak dengan baik.
- Kerusakan Hardware Lainnya: Kerusakan pada komponen lain dalam laptop seperti motherboard atau port USB juga bisa berdampak pada kinerja mouse atau touchpad.
Memahami penyebab-penyebab tersebut dapat membantu pengguna dalam mengidentifikasi dan mengatasi masalah kursor laptop yang tidak bergerak dengan lebih efektif. Jika masalah tidak dapat diatasi dengan langkah-langkah perbaikan sederhana, konsultasikan dengan profesional IT untuk bantuan lebih lanjut.
Cara Memperbaiki Mouse yang Tidak Bisa Bergerak
Sebelum menyerahkannya ke jasa servis, tak ada salahnya untuk coba memperbaikinya sendiri terlebih dahulu.Adapun sejumlah cara memperbaiki mouse yang tidak bisa bergerak secara mandiri di antaranya:
1. Periksa Enhance Pointer Precision
Enhance pointer precision adalah fitur pada laptop atau komputer yang berfungsi untuk meningkatkan sensitivitas perpindahan kursor pada monitor.Namun, pada beberapa perangkat laptop, fitur ini justru menyebabkan kursor tidak bisa bergerak dengan optimal.Oleh karenanya, Anda bisa mematikan fitur enhanced pointer precision sebagai cara memperbaiki mouse yang tidak bisa bergerak.
Untuk menonaktifkan fitur tersebut, Anda bisa mengikuti langkah-langkah berikut ini:
- Ketik Control Panel dalam kolom Search pada taskbar laptop.
- Klik menu Hardware and Sound .
- Klik opsi Mouse .
- Klik tab Pointer Options .
- Pada kotak Motion , Anda akan menemukan pilihan Enhance pointer precision .
- Hapus centang pada bagian pilihan enhance pointer precision , lalu klik OK .
2. Restart Laptop
Crashing pada laptop menyebabkan sistem di dalamnya tidak dapat merespon segala bentuk perintah, termasuk transfer data dari mouse.Pada kasus ini, Anda bisa mengatasinya dengan restart laptop. Nantinya, laptop akan mengatur ulang sistem tanpa menghilangkan data-data di dalamnya.Dengan begitu, crashing pada laptop akan teratasi dan kursor mouse pun bisa bergerak seperti semula.
3. Gunakan Fitur Troubleshoot
Troubleshoot adalah fitur yang digunakan untuk mendeteksi berbagai macam masalah pada laptop. Fitur ini juga dapat digunakan sebagai cara memperbaiki mouse yang tidak bisa bergerak.Anda dapat memanfaatkan fitur troubleshoot untuk mengidentifikasi penyebab kursor tidak bisa bergerak dengan mencari Troubleshoot Settings pada kolom Search > Hardware and Devices > Run Troubleshooters.Kemudian, fitur tersebut akan melakukan pemindaian atau scanning secara otomatis. Setelah scanning selesai, layar akan menampilkan daftar masalah seputar hardware di dalam laptop.Dengan begitu, Anda dapat memperbaiki kursor mouse yang tidak bergerak tersebut sesuai dengan penyebabnya.
4. Pindahkan ke Port USB Lain
Cara memperbaiki mouse yang tidak bisa bergerak selanjutnya yaitu dengan memindahkan USB mouse ke port USB lain.Hal ini dapat dilakukan apabila port USB pada laptop mengalami kerusakan dan sudah tidak bisa berfungsi dengan optimal.
5. Perbarui Driver Mouse
Driver mouse yang bermasalah sering kali menjadi penyebab kursor mouse tidak bergerak. Bila mengalami hal ini, ada baiknya untuk selalu melakukan pembaruan driver mouse di dalam laptop.
Anda dapat memperbarui driver mouse melalui langkah-langkah berikut ini:
- Ketik Device Manager dalam kolom Search pada taskbar laptop.
- Klik tombol Mice and other pointing devices .
- Masuk ke tab Driver .
- Klik tombol Update Driver .
- Pilih Search automatically for drivers jika Anda belum memiliki software driver pada laptop. Namun, jika sudah memiliki software driver pada laptop, pilih opsi Browse my computer for drivers .
6. Pastikan Koneksi Bluetooth Mouse Sudah Tersambung
Bila kursor tidak bergerak, penting bagi Anda untuk memeriksa koneksi bluetooth pada laptop terlebih dahulu.Pasalnya, koneksi bluetooth laptop yang belum tersambung pada mouse sering kali menjadi penyebab kursor tidak bergerak.Untuk itu, Anda dapat menghubungkan bluetooth laptop dengan mouse melalui menu Settings > Bluetooth > Pair New Devices.Namun, cara memperbaiki mouse yang tidak bisa bergerak satu ini hanya dilakukan jika Anda menggunakan mouse wireless atau tanpa kabel.
7. Bersihkan Mouse
Cara memperbaiki mouse yang tidak bisa bergerak berikutnya adalah dengan membersihkan mouse.Bagian optik mouse yang kotor dan dipenuhi oleh debu dapat menghalangi pancaran sensor ke mousepad. Akibatnya, gerak kursor pada laptop pun akan terganggu.Jika ingin membersihkan bagian optik mouse, Anda bisa menggunakan cotton bud atau kapas yang telah dibasahi oleh sedikit air secara berhati-hati.Setelah itu, keringkan bagian mouse yang basah tersebut menggunakan cotton bud kering.Sebelum memasangnya kembali, pastikan bahwa mouse telah kering sepenuhnya.
Tips Mencegah Masalah
Untuk mencegah masalah serupa di masa depan, beberapa tips yang dapat dilakukan adalah:
- Melakukan pembersihan dan perawatan rutin pada mouse untuk menjaga kebersihan dan kinerjanya.
- Selalu menyimpan mouse dengan hati-hati dan menghindari jatuh atau benturan yang dapat merusaknya.
- Memastikan bahwa driver mouse selalu diperbarui untuk mendapatkan kinerja yang optimal.
Jika masalah dengan mouse tidak dapat diatasi setelah mengikuti langkah-langkah di atas, disarankan untuk menghubungi profesional IT terkait. Layanan terpercaya seperti pusat servis resmi atau teknisi komputer terlatih dapat memberikan solusi yang lebih mendalam dan efektif.
Kesimpulan
Mengatasi masalah dengan mouse dan kursor laptop yang tidak bergerak memerlukan pemahaman yang baik tentang penyebab umum serta solusi yang tepat. Dengan mengikuti panduan ini, pengguna dapat mengatasi masalah tersebut dengan efektif dan meminimalkan gangguan dalam penggunaan komputer.