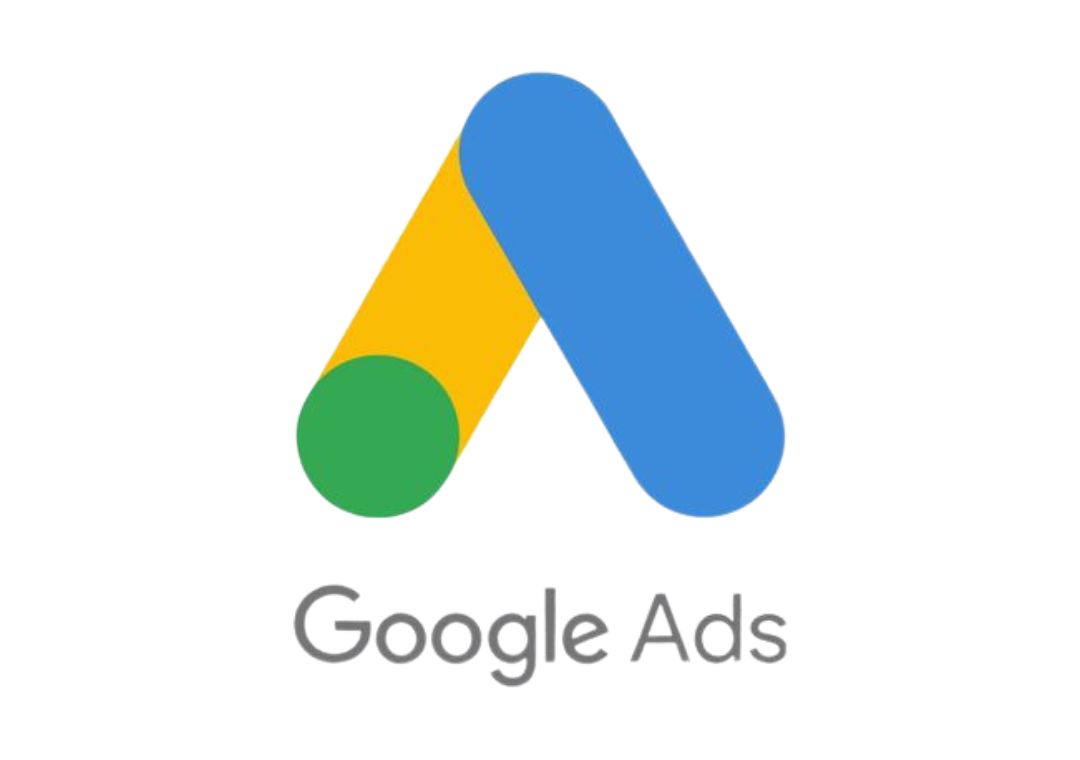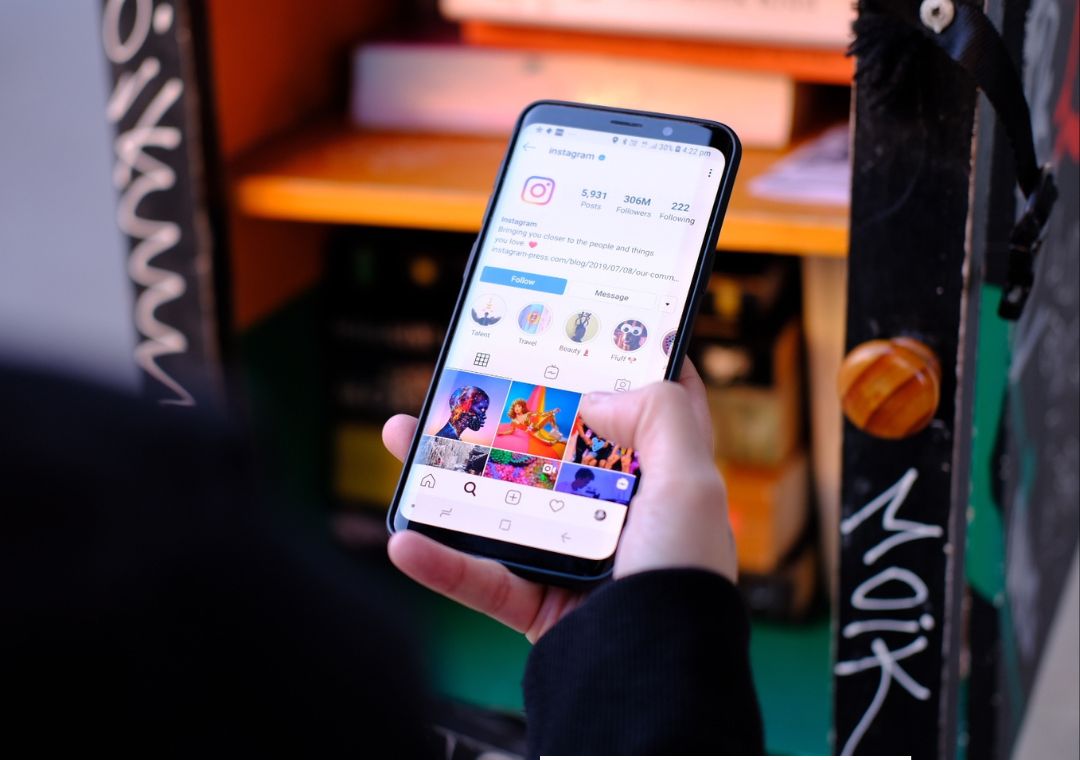Table of Contents
Cara menghapus cache di laptop Windows dan MacOS. penting untuk mengatasi memori storage penuh. Selain itu, menghapus cache juga bisa memperbaiki laptop atau aplikasi yang lemot. Tips membersihkan cache di laptop adalah salah satu langkah yang direkomendasikan untuk merawat performa laptop.
Semakin sering digunakan, cache laptop akan semakin menumpuk. Cache juga muncul akibat sering beraktivitas online, seperti: browsing, streaming, game online, dan lainnya. Cache di laptop sebenarnya sangat penting. Namun jika dibiarkan menumpuk bisa membuat kinerja laptop menurun.
Apa itu Cache ?
Cache adalah sebuah tempat penyimpanan sementara yang digunakan untuk menyimpan data yang sering diakses agar dapat diakses lebih cepat. Cache biasanya digunakan dalam berbagai sistem komputer, termasuk perangkat keras seperti CPU, serta perangkat lunak seperti peramban web dan aplikasi.
Konsepnya mirip dengan menyimpan barang-barang yang sering digunakan di tempat yang mudah dijangkau agar pengambilannya lebih cepat daripada harus mengambilnya dari tempat yang jauh. Dalam konteks komputer, cache menyimpan data yang sering diminta oleh CPU atau perangkat lunak sehingga akses terhadap data tersebut menjadi lebih cepat.
Ada beberapa jenis cache yang umum digunakan, termasuk cache CPU (misalnya, cache L1, L2, dan L3 di dalam CPU), cache peramban web (yang menyimpan salinan halaman web yang telah diakses sebelumnya), dan cache aplikasi (yang menyimpan data yang sering diminta oleh aplikasi tertentu).
Penggunaan cache membantu meningkatkan kinerja sistem dengan mengurangi waktu akses ke data yang sering digunakan, sehingga mempercepat proses pengambilan data dan meningkatkan responsifitas sistem secara keseluruhan.
Cara Kerja Cache
Cara kerja cache dapat dijelaskan dalam beberapa langkah sederhana:
- Permintaan Data: Ketika program atau sistem membutuhkan data, permintaan tersebut dikirim ke penyimpanan utama (seperti hard drive atau memori utama).
- Pemeriksaan Cache: Sebelum mengakses penyimpanan utama, cache diperiksa terlebih dahulu untuk melihat apakah data yang diminta sudah ada disimpan di dalamnya.
- Hit Cache: Jika data yang diminta sudah ada dalam cache, ini disebut sebagai “hit”. Data tersebut kemudian diberikan kembali kepada pengguna atau sistem tanpa perlu mengakses penyimpanan utama lagi. Ini menghemat waktu karena cache biasanya memiliki waktu akses yang lebih cepat dibandingkan dengan penyimpanan utama.
- Miss Cache: Jika data yang diminta tidak ada dalam cache, ini disebut sebagai “miss”. Pada saat ini, sistem akan mengambil data dari penyimpanan utama dan kemudian menyimpannya di cache untuk penggunaan berikutnya. Ini membantu meningkatkan kinerja di masa depan karena data akan tersedia di cache jika diminta lagi.
- Penggantian Cache: Cache memiliki ukuran terbatas, sehingga jika cache sudah penuh dan data baru perlu disimpan, data yang jarang digunakan atau yang sudah lama disimpan dalam cache akan digantikan dengan data baru.
Dengan cara ini, cache membantu mempercepat akses data dengan menyimpan salinan data yang sering digunakan secara lokal, mengurangi ketergantungan pada penyimpanan utama yang biasanya memiliki waktu akses yang lebih lambat. Hal ini menghasilkan peningkatan kinerja secara keseluruhan dalam sistem komputer.
Cara Menghapus Cache di Windows 10
Berikut adalah cara umum untuk menghapus cache di Windows 10:
- Menghapus Cache Browser:
- Jika Anda ingin menghapus cache peramban web seperti Google Chrome, Mozilla Firefox, atau Microsoft Edge, Anda dapat membuka peramban tersebut, lalu navigasi ke pengaturan atau opsi.
- Di dalam pengaturan atau opsi, cari opsi untuk membersihkan data atau hapus riwayat penjelajahan.
- Biasanya, Anda akan menemukan opsi untuk menghapus cache, cookies, dan data situs web lainnya di sini. Pilih opsi tersebut dan ikuti instruksi untuk menghapus cache.
- Menghapus Cache Sistem:
- Anda juga dapat membersihkan cache sistem Windows menggunakan utilitas bawaan seperti “Disk Cleanup”.
- Untuk membuka Disk Cleanup, tekan tombol Windows + S, ketik “Disk Cleanup”, dan pilih aplikasi dari hasil pencarian.
- Pilih drive yang ingin Anda bersihkan (biasanya drive C:), lalu klik OK.
- Disk Cleanup akan memindai drive dan menampilkan daftar file yang dapat Anda bersihkan. Pastikan untuk memeriksa opsi “Cache File Temporary Internet” dan opsi lainnya yang relevan, lalu klik OK untuk menghapusnya.
- Menghapus Cache Aplikasi:
- Beberapa aplikasi juga memiliki cache mereka sendiri yang dapat dihapus.
- Untuk menghapus cache aplikasi, Anda dapat membuka Pengaturan Windows 10, lalu pergi ke bagian “Apps”.
- Di sini, Anda akan melihat daftar semua aplikasi yang terinstal. Pilih aplikasi yang ingin Anda bersihkan cache-nya, kemudian pilih opsi “Advanced options”.
- Di bagian bawah, Anda akan menemukan opsi untuk “Reset” aplikasi, yang akan menghapus cache dan pengaturan aplikasi tersebut.
Dengan mengikuti langkah-langkah di atas, Anda dapat menghapus berbagai jenis cache di Windows 10 untuk meningkatkan kinerja dan mengosongkan ruang penyimpanan. Pastikan untuk memahami konsekuensi dari menghapus cache tertentu, karena itu mungkin menghapus informasi yang mungkin diperlukan oleh aplikasi atau sistem di masa mendatang.
Cara Menghapus Cache di Windows 11
Di Windows 11, Anda dapat menghapus cache dengan cara yang mirip dengan Windows 10. Berikut adalah langkah-langkah umum untuk menghapus cache di Windows 11:
- Menghapus Cache Browser:
- Buka peramban web Anda seperti Google Chrome, Mozilla Firefox, atau Microsoft Edge.
- Navigasikan ke pengaturan atau opsi dengan mengklik ikon menu (biasanya tiga titik bertumpuk atau tiga garis horizontal) di sudut kanan atas peramban.
- Cari opsi untuk membersihkan data atau hapus riwayat penjelajahan.
- Anda akan menemukan opsi untuk menghapus cache, cookies, dan data situs web lainnya. Pilih opsi tersebut dan ikuti instruksi untuk menghapus cache.
- Menggunakan Pengaturan Windows:
- Buka Pengaturan Windows 11 dengan menekan tombol Windows + I.
- Pilih “System” dari menu di sebelah kiri.
- Di panel kanan, gulir ke bawah dan pilih “Storage”.
- Di bawah “Local Disk (C:)” atau drive lain yang Anda inginkan, pilih “Temporary files”.
- Anda akan melihat daftar jenis file yang dapat Anda hapus. Pastikan untuk memeriksa opsi “Temporary files” dan opsi lainnya yang relevan, lalu klik “Remove files” untuk menghapusnya.
- Menggunakan Pengaturan Aplikasi:
- Buka Pengaturan Windows 11 dan pilih “Apps” dari menu di sebelah kiri.
- Di sini, Anda akan melihat daftar semua aplikasi yang terinstal. Pilih aplikasi yang ingin Anda bersihkan cache-nya.
- Pilih opsi “Advanced options” untuk aplikasi yang dipilih.
- Di bagian bawah, Anda akan menemukan opsi untuk “Reset” aplikasi, yang akan menghapus cache dan pengaturan aplikasi tersebut.
Cara Membersihkan Cache di MacBook (macOS)
Untuk membersihkan cache di MacBook yang menjalankan macOS, Anda dapat mengikuti langkah-langkah berikut:
- Membersihkan Cache Browser:
- Jika Anda menggunakan Safari, Anda dapat membersihkan cache dengan membuka Safari, lalu pilih “Safari” dari menu di bagian atas layar, dan pilih “Clear History…”.
- Jika Anda menggunakan peramban lain seperti Google Chrome atau Mozilla Firefox, Anda biasanya dapat menemukan opsi untuk membersihkan cache dan data penjelajahan di dalam pengaturan atau preferensi peramban.
- Menggunakan Utilitas Disk:
- macOS menyertakan utilitas bernama “Disk Utility” yang dapat digunakan untuk membersihkan cache sistem.
- Buka “Finder” dan pilih “Applications” di sisi kiri. Kemudian buka folder “Utilities” dan cari aplikasi “Disk Utility”.
- Buka Disk Utility dan pilih drive tempat sistem macOS terinstal (biasanya disebut “Macintosh HD”).
- Klik tombol “First Aid” di bagian atas, lalu pilih “Run” untuk memeriksa dan memperbaiki disk jika diperlukan.
- Menggunakan Terminal:
- Jika Anda ingin membersihkan cache secara manual menggunakan Terminal, Anda dapat membuka Terminal dari folder Utilities seperti langkah sebelumnya.
- Anda dapat menggunakan perintah seperti
sudo periodic daily weekly monthlyuntuk menjalankan skrip pembersihan harian, mingguan, dan bulanan. - Anda juga dapat membersihkan cache aplikasi individu dengan menghapus folder cache mereka. Misalnya, untuk membersihkan cache aplikasi Safari, Anda dapat menggunakan perintah
rm -rf ~/Library/Caches/com.apple.Safari/.
- Menggunakan Aplikasi Pihak Ketiga:
- Ada juga aplikasi pihak ketiga seperti CleanMyMac atau Onyx yang dirancang khusus untuk membersihkan cache dan file sementara di macOS dengan antarmuka yang lebih mudah digunakan.
Apakah Aman Menghapus Cache di Mac ?
Secara umum, menghapus cache di Mac adalah tindakan yang aman dilakukan. Cache adalah data yang disimpan sementara untuk mempercepat akses dan kinerja sistem. Namun, cache dapat mengumpulkan banyak file dalam jangka waktu tertentu dan mengambil ruang penyimpanan yang tidak perlu. Menghapus cache secara teratur dapat membantu membersihkan ruang penyimpanan dan meningkatkan kinerja sistem.
Namun, perlu diingat bahwa menghapus cache tertentu, terutama jika dilakukan secara manual, dapat memiliki konsekuensi. Beberapa aplikasi atau sistem mungkin bergantung pada cache tertentu untuk kinerja optimal. Misalnya, menghapus cache peramban web dapat menghapus data login atau preferensi yang tersimpan, yang mungkin memerlukan Anda untuk masuk kembali ke situs web atau mengatur preferensi ulang.
Untuk menghindari masalah potensial, disarankan untuk:
- Hapus cache secara teratur, tetapi periksa dengan hati-hati jenis cache yang akan Anda hapus.
- Pastikan untuk memahami konsekuensi dari menghapus cache tertentu. Jika Anda tidak yakin, lebih baik hindari menghapusnya atau cari informasi lebih lanjut sebelumnya.
- Gunakan alat pembersihan cache yang dapat diandalkan atau utilitas bawaan macOS seperti Disk Utility untuk membersihkan cache sistem dengan aman.
- Cadangkan data penting Anda sebelum melakukan tindakan pembersihan yang signifikan, terutama jika Anda merasa ragu-ragu tentang dampaknya.
Dengan memperhatikan hal-hal tersebut, membersihkan cache di Mac secara rutin dapat membantu menjaga kinerja sistem Anda dan memastikan bahwa ruang penyimpanan digunakan secara efisien.
Cara menghapus cache di laptop sangat mudah. Menghapus cache di Windows 10 dan 11 bisa memperbaiki kinerja laptop Anda agar tidak lemot. Cache di laptop dengan macOS atau MacBook juga bisa dihapus untuk menghapus data penting yang tersimpan sebagai cache. Segera coba di laptop Windows atau macOS kesayangan Anda.
Kesimpulan
Cache yang menumpuk dapat memperlambat laptop, dan menghapusnya secara rutin dari browser, sistem, dan aplikasi bisa meningkatkan kecepatan dan responsifitas sistem. Metode penghapusan dijelaskan untuk kedua sistem operasi, mencakup penggunaan utilitas sistem dan aplikasi pihak ketiga. Artikel ini merekomendasikan penghapusan cache secara teratur sebagai langkah pemeliharaan untuk memastikan laptop bekerja secara efisien.